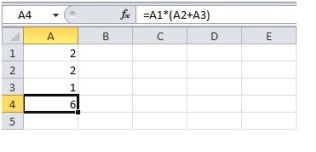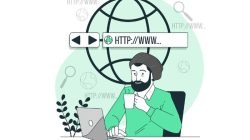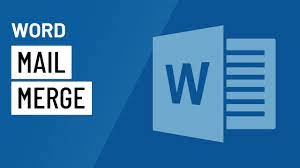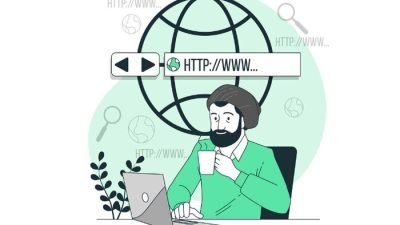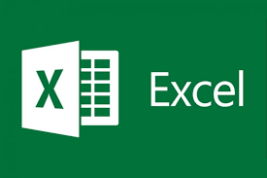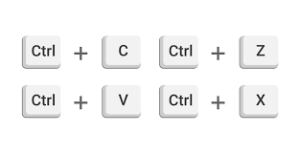Formula merupakan pernyataan yang digunakan untuk melakukan operasi matematika (penjumlahan, Pengurangan, perkalian, pembagian, dll) dalam Microsoft excel. Fungsi merupakan formula yang telah didefinisikan atau ditetapkan sebelumnya dan tersedia di excel.
Contoh : Sel A3 di bawah ini mengandung formula yang menjumlahkan nilai Sel A2 dengan Sel A1.
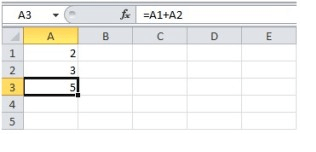
Sebagai contoh fungsi, Sel A3 di bawah ini mengandung fungsi SUM yang berfungsi untuk menjumlahkan range A1:A2 (dibaca : A1 s/d A2).
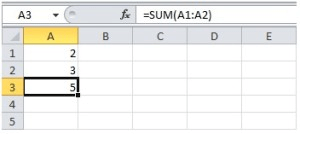
Menggunakan Formula
Untuk menggunakan formula, ikuti beberapa langkah di bawah ini :
- Pilih dan tentukan Sel (misalnya pada Sel A3 akan digunakan sebagai hasil dari penjumlahan nilai A1 dan A2).
- Agar Ms.Excel mengenal formula tersebut, maka awali dengan mengetik tanda = (sama dengan).
- Lalu ketik formula yang anda inginkan seperti A1+A2 (artinya : nilai sel A3 adalah hasil penjumlahan dari Sel A1 dan A2, dengan catatan cell A1 dan dan cell A2 anda isikan angka, atau bertipe data numeric) .
Lihat contoh di bawah ini :
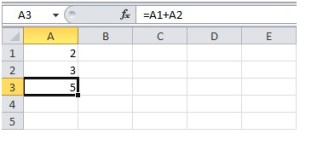
Tips: selain mengetikkan nama Sel, anda juga dapat memilih Sel A1 dan A2.
Kegunaan menggunakan formula, ketika nilai pada Sel A1 atau A2 mengalami perubahan maka hasil dari formula A3 juga akan berubah sesuai dengan perubahan pada nilai Sel A1 dan Sel A2, sebagai contoh kita akan merubah nilai cell A1 menjadi angka 3 seperti gambar di bawah ini.
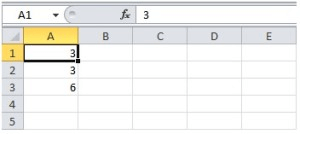
Microsoft Excel akan secara otomatis menghitung kembali (recalculates) nilai hasi cell A3.
- Melakukan perubahan Formula
Ketika kursor berada pada Sel tertentu, Ms.Excel akan memperlihatkan nilai atau formula yang digunakan pada sel tersebut pada formula bar. Seperti gambar dibawah ini, pada bagian yang dilingkari merupakan bagian formula bar. Untuk melakukan perubahan ikuti langkah di bawah ini :
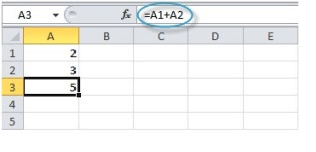
untuk melakukan edit formula, klik in the formula bar pada bagian dilingkari (gambar atas) kemudian lakukan perubahan formula seperti gambar di bawah (misalnya anda ingin merubah operator tambah “+” menjadi operator kurang “-“ ).
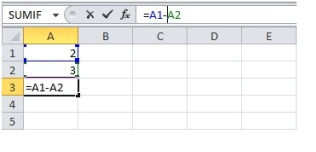
- Tekan Enter.
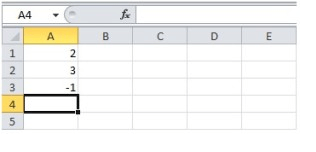
- Operator Yang didahulukan
Bagaimana jika satu formula terdiri dari lebih dari satu operator?. Dalam kasus ini Ms. Excel akan memprioritaskan operator perkalian (*) dan pembagian jika tanpa tanda kurung pada operator tersebut. Lihat contoh di bawah ini.
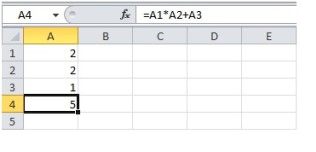
Pertama, Ms.Excel akan menyelesaikan perkalian (A1 * A2). Selanjutnya, Ms.Excel akan menambahkan nilai dari Sel A3 sebagai hasil.
Contoh yang lain yang menggunakan tanda kurung lihat di bawah ini :
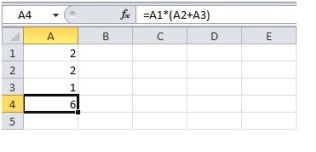
Pertama, Ms.Excel akan mengkalkulasi bagian pada tanda kurung (A2+A3). Kemudian nilai hasil tersebut akan dikalikan dengan nilai dari cell A1 sebagai hasil akhir.
- Copy/Paste Formula
Ketika kita men-copy formula, Excel secara automatis akan manambahkan cell referensi pada setiap cell baru yang di-paste-kan. Untuk memahami silahkan praktkikan langkah-langkah dibawah ini.
Buatlah table seperti di bawah ini, kemudian letakkan pointer pada formula cell A4
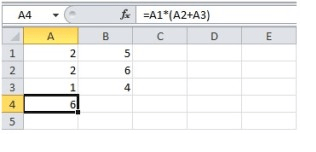
Klik kanan sehingga keluat menu seperti di bawah ini, lalu Klik Copy (Anda juga dapat menekan CTRL + c pada keyboard)

Selanjutnya, pilihlah atau letakkan pointer pada cell B4, Klik kanan sehingga keluar menu di bawah ini lalu Klik Paste pada bagian ‘Paste Options:’ (anda juga dapat menekan CTRL + v pada keyboard).
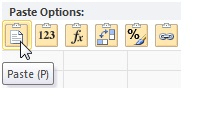
Tips : Anda juga dapat mengunakan cara mudah dengan melakukan Click and drag dari cell A4 ke Sel B4 dengan catatan Sel saling berdampingan atau bersebelahan seperti gambar di bawah ini
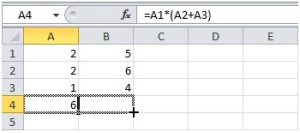
Sebagai hasil dari copy dan paste formula yang tadi kita lakukan, semua merefensi ke kolom B, karena secara otomatis Ms. Excel akan menambahkan Sel referensi pada setiap cell yang ada pada formula tersebut.