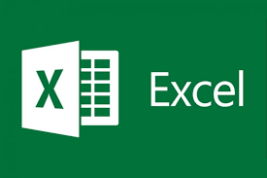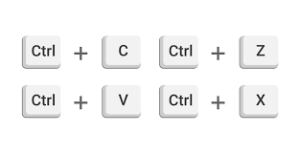TUTORIALPELAJARAN.COM – Bagi kamu pegiat teknologi komputer, bagaimana cara mengganti pengaturan ip address secara manual di Windows? Yuk simak caranya di postingan ini.
Mengganti pengaturan alamat IP secara manual di Windows adalah langkah penting yang dapat membantu Anda mengontrol koneksi jaringan komputer Anda dengan lebih tepat.
Hal ini bisa sangat bermanfaat dalam situasi tertentu, seperti konfigurasi jaringan yang khusus atau jika Anda ingin menghindari ketergantungan pada alamat IP otomatis yang diberikan oleh router atau server DHCP.
Dalam panduan ini, kami akan membahas langkah-langkah terperinci untuk melakukan pengaturan ini dengan mudah dan efisien.
Baca juga: Lingkungan Belajar TIK , Cara Duduk yang Benar didepan Komputer
Pertama, Anda perlu membuka “Control Panel” atau “Pengaturan” di komputer Windows Anda. Dari sana, navigasi ke “Network and Sharing Center” atau “Jaringan dan Internet” untuk mengakses pengaturan jaringan Anda.
Di dalamnya, Anda akan menemukan daftar adapter jaringan yang ada di komputer Anda, seperti Ethernet atau Wi-Fi.
Pilih adapter yang ingin Anda ubah pengaturan IP-nya, dan lakukan penyesuaian dengan mengikuti langkah-langkah yang tepat.
Dengan mengikuti proses ini, Anda akan memiliki kendali penuh atas konfigurasi alamat IP komputer Anda.
Perlu dicatat, bahwa melakukan perubahan pengaturan IP secara manual memerlukan pemahaman tentang konfigurasi jaringan dan parameter yang sesuai dengan jaringan Anda.
Baca juga: Pengenalan Komputer (Komponen dan Cara Menggunakan)
Oleh karena itu, pastikan untuk mengisi informasi yang benar, seperti alamat IP, subnet mask, default gateway, dan server DNS yang sesuai.
Dengan demikian, Anda dapat menghindari masalah koneksi dan memastikan komputer Anda berfungsi dengan baik dalam jaringan yang Anda gunakan.
Mengganti pengaturan alamat IP secara manual di Windows adalah proses yang relatif sederhana. Anda dapat mengikuti langkah-langkah berikut untuk melakukan hal ini:
1. Buka “Control Panel” atau “Pengaturan” (tergantung pada versi Windows Anda).
2. Klik “Network and Sharing Center” atau “Jaringan dan Internet.”
3. Di jendela Network and Sharing Center, klik pada opsi yang bertuliskan “Change adapter settings” atau “Ubah pengaturan adapter.”
Baca juga: Perintah-Perintah yang harus dipahami dalam belajar Ms. Word agar cepat mahir
4. Anda akan melihat daftar adapter jaringan yang ada di komputer Anda. Pilih adapter yang terhubung ke jaringan yang ingin Anda ubah alamat IP-nya (misalnya, Ethernet atau Wi-Fi). Klik kanan pada adapter tersebut, lalu pilih “Properties” atau “Properti.”
5. Di jendela Properties adapter tersebut, cari dan klik pada “Internet Protocol Version 4 (TCP/IPv4)” atau “Protokol Internet Versi 4 (TCP/IPv4).”
6. Setelah itu, klik pada tombol “Properties” atau “Properti.”
7. Anda akan melihat jendela untuk mengonfigurasi alamat IP secara manual. Ada dua opsi yang bisa Anda pilih:
a. “Obtain an IP address automatically”: Ini adalah opsi default yang membuat komputer Anda mendapatkan alamat IP secara otomatis dari router atau server DHCP (Dynamic Host Configuration Protocol). Untuk mengganti ke alamat IP manual, pilih opsi berikut.
Baca juga: Teknologi AI Artificial Intelligence untuk Guru
b. “Use the following IP address”: Pilih opsi ini untuk mengatur alamat IP secara manual. Anda perlu mengisi informasi berikut:
– IP Address: Masukkan alamat IP yang ingin Anda gunakan.
– Subnet Mask: Masukkan subnet mask sesuai dengan jaringan Anda. Biasanya, ini adalah 255.255.255.0.
– Default Gateway: Ini adalah alamat IP router Anda.
– Preferred DNS Server: Masukkan alamat DNS server yang ingin Anda gunakan. Ini bisa berupa DNS server milik penyedia layanan internet Anda atau server DNS pihak ketiga seperti Google DNS (8.8.8.8) atau Cloudflare DNS (1.1.1.1).
– Alternate DNS Server (Opsional): Jika Anda memiliki server DNS cadangan, Anda dapat mengisi kolom ini.
8. Setelah mengisi semua informasi yang diperlukan, klik “OK” atau “Save” untuk menyimpan pengaturan.
9. Klik “Close” untuk menutup jendela Properties.
10. Sekarang, alamat IP Anda sudah diatur secara manual. Anda mungkin perlu me-restart adapter jaringan Anda atau komputer Anda agar perubahan berlaku.
Baca juga: Soal praktek Membuat Slide Presentasi pada Ms. Power Point
Selamat, Anda telah berhasil mengganti pengaturan alamat IP secara manual di Windows. Pastikan untuk mengganti pengaturan ini dengan hati-hati dan sesuai dengan konfigurasi jaringan Anda agar terhindar dari masalah koneksi.***
BANTUAN PR
Punya PR yang susah dikerjakan atau mau request mata pelajaran tertentu di Tutorialpelajaran.com? Silakan ajukan pertanyaanmu di kolom berikut ini: