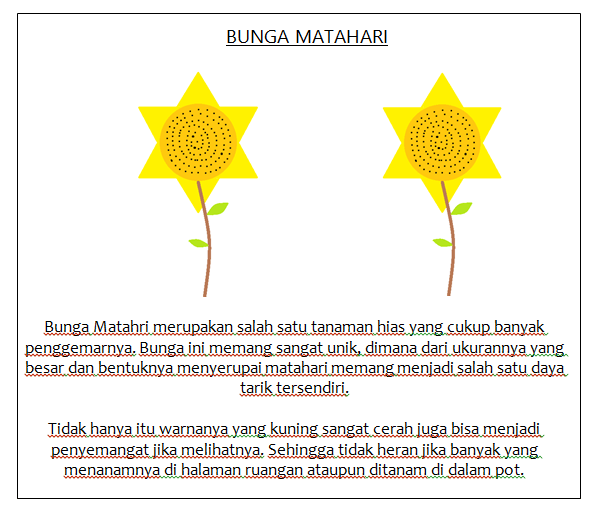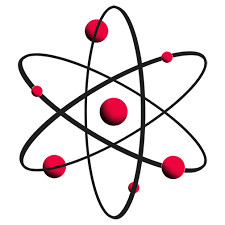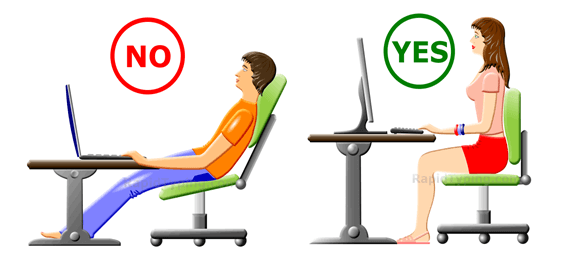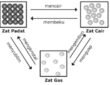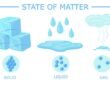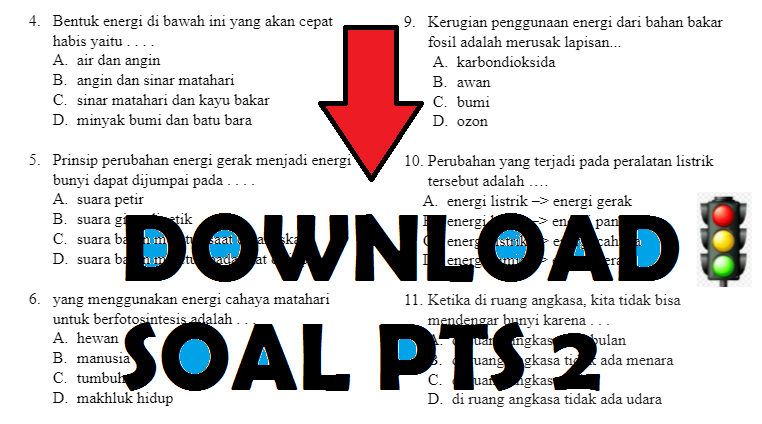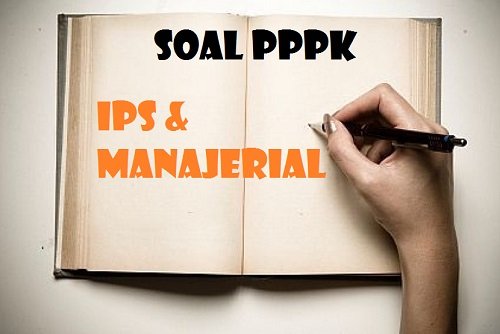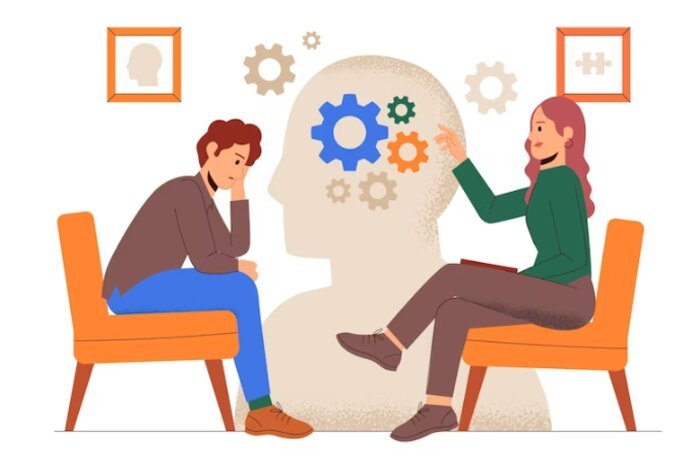- Belajar menggabungkan gambar dan teks mengunakan WordPad.
WordPad adalah pengolah kata dasar yang disertakan dengan hampir semua versi Microsoft Windows. WordPad lebih sederhana dari Microsoft Word dan dapat kamu temui hampir di semua komputer yang menggunakan Windows.
Cara membuka WordPad :
- Klik tombol Start
- Klik All Programs
- Klik Accessories
- Klik WordPad

Gambar dibawah ini adalah tampilan awal WordPad
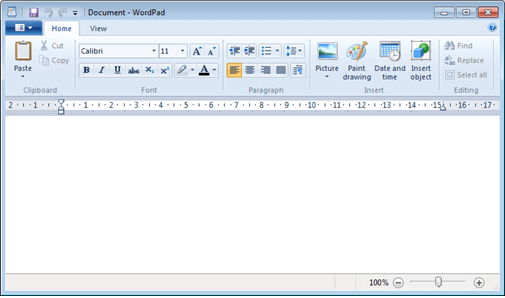
Menu / Ikon yang terdapat pada WordPad

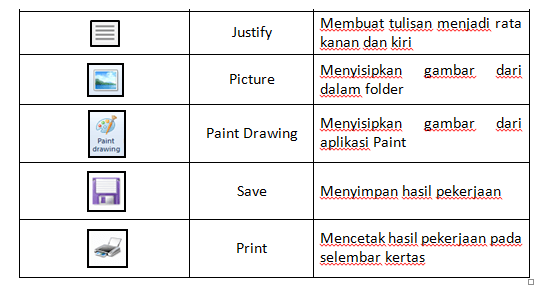
Menyisipkan Gambar di WordPad
Kita akan menyisipkan gambar ulat yang telah kita buat pada Latihan 2, caranya klik Picture pada WordPad (Lihat gambar dibawah)
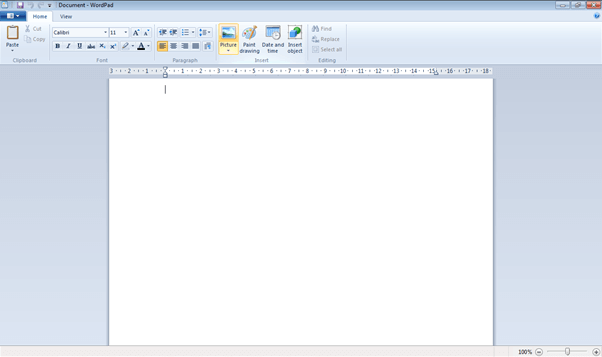
Selanjutnya akan muncul tampilan Windows Explorer, di panel atau bagian sebelah kiri Klik folder Documents (dibawah folder Libraries) seperti gambar dibawah ini. Pilih gambar ulat yang telah kita buat pada Latihan 2, lalu klik Open

Hasilnya seperti contoh dibawah ini. Kalian dapat membuat gambar atau tulisan berada pada posisi di tengah-tengah (Center), pinggir sebelah kiri (Align text-left), pinggir sebelah kanan (Align text-right), maupun rata kanan-kiri (Justify).
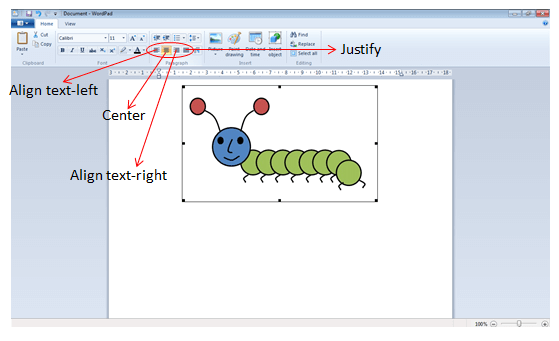
Tambahkan kalimat seperti contoh di bawah ini. Kalian dapat mengatur jenis huruf (Font family), Ukuran (Size), Ketebalan huruf (Bold), Warna huruf (Text color).
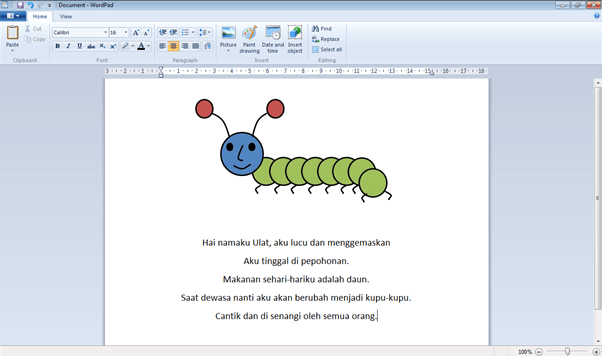
Kalian dapat mengatur jenis huruf (Font family), Ukuran huruf ( Font Size), Ketebalan huruf (Bold), Warna huruf (Text color) pada Menu Font. Caranya:
Blok tulisan dari awal hingga akhir, arahkan pointer di awal kalimat lalu klik Kiri, tahan dan seret pointer sampai ke akhir kalimat.

- Ubahlah kalimat tersebut menjadi:
Font family : “Comic San MS”
Size : “14”
Text color : “Red”
Sehingga menjadi seperti gambar dibawah ini

Selanjutnya simpan hasil pekerjaanmu ke dalam folder Documents, caranya :
- Klik ikon yang dilingkari merah (lihat gambar dibawah ini). Pilih Save as Rich Text document.

Pada bagian atau panel sebelah kiri klik folder Documents (dibawah folder Libraries). Kolom File name di ketik “nama-kelas2-wordpad”, lalu klik Save.
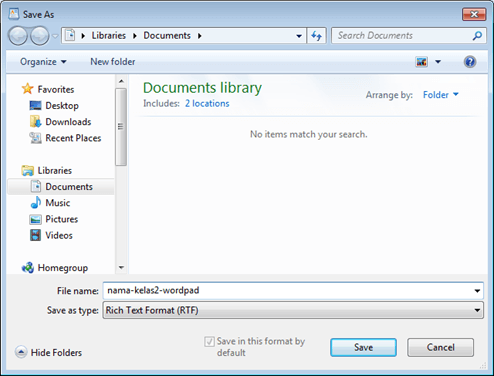
Kerjakan tugas dibawah ini untuk menguji pemahamanmu.
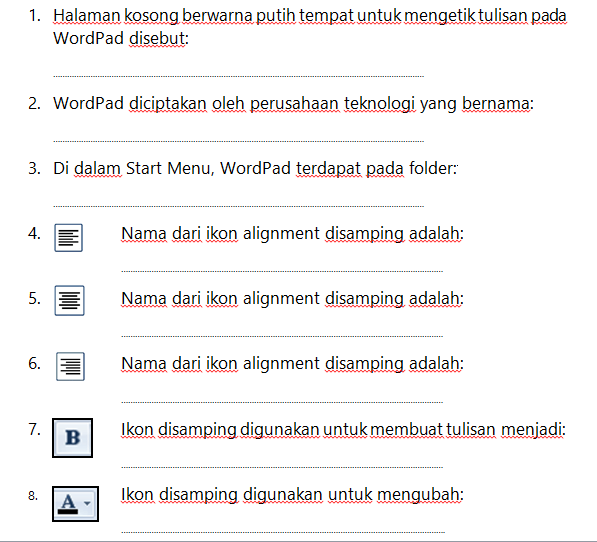
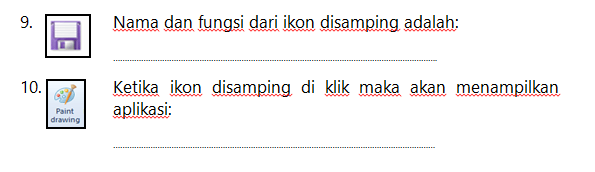
Kerjakan tugas dibawah ini untuk menguji pemahamanmu.
Buatlah cerita bergambar seperti dibawah ini. Gunakan ikon Picture untuk menyisipkan gambar dari folder Sample Pictures !
Ketentuan
Font family : “Comic San MS”
Size : “14”
Text color : “Red”
Text Alignment : “Center”
Simpan dengan nama: WS6-WORDPAD-NAMA

Kerjakan tugas dibawah ini untuk menguji pemahamanmu.
Buatlah cerita bergambar seperti dibawah ini. Gunakan ikon Picture untuk menyisipkan gambar dari folder Sample Pictures !
Ketentuan
Font family : Judul = “Cooper Black”
Paragraf 1 = “Tempus Sans ITC”
Paragraf 2 = “Kristen ITC”
Size : “14”
Text color : Paragraf 1 = “Red”, Paragraf 2 = “Purple”
Text Alignment : Paragraf 1 = “Text right”, Paragraf 2 = “Justify”
Simpan dengan nama: WS7-WORDPAD-NAMA
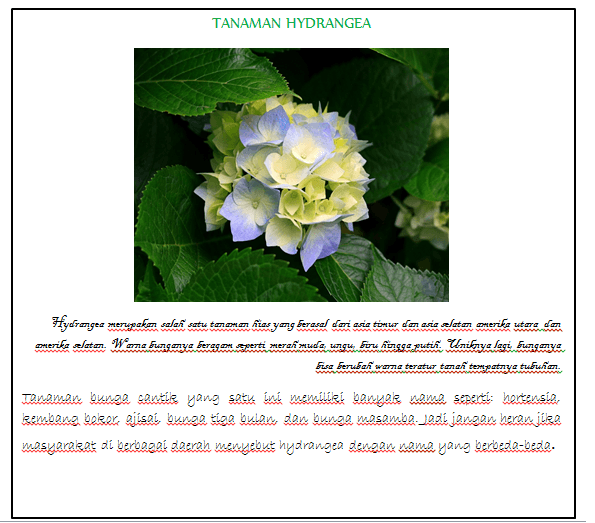
Fungsi Copy, Cut, dan Paste
Kita akan mempelajari fungsi Copy, Cut, dan Paste yang terdapat pada WordPad

Copy
Cara untuk melakukan teknik copy cukup mudah. Silahkan kalian buka aplikasi WordPad, lalu sisipkan gambar yang kalian inginkan. Setelah gambar disisipkan kedalam WordPad, kalian wajib klik gambar tersebut agar dapat di Copy.

Selanjutnya kalian klik ikon Copy yang terdapat pada toolbar Clipboard. Untuk lebih jelasnya kalian dapat melihat langkah-langkah yang dijelaskan oleh gambar dibawah ini:
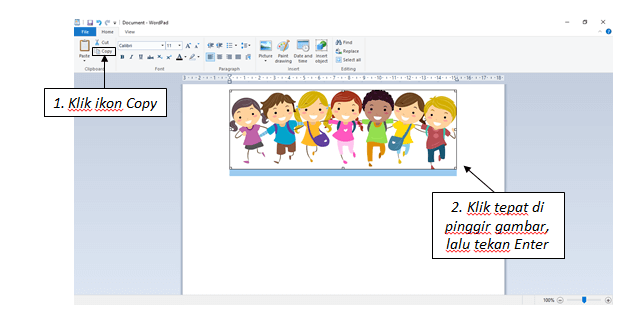
Setelah kalian klik ikon Copy, maka gambar tidak langsung menjadi dua. Kalian harus klik Paste untuk menampilkan hasil dari teknik Copy. Perhatikan gambar dibawah ini:
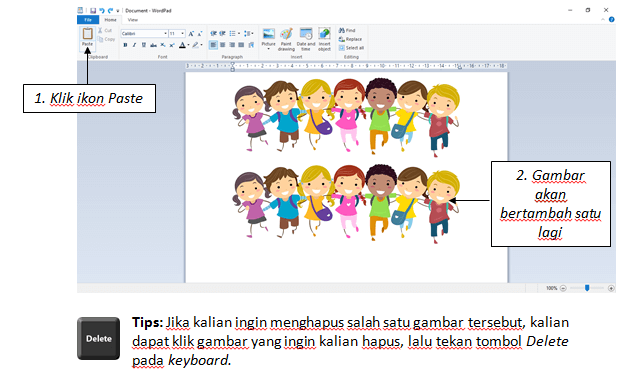
Cut
Cara melakukan teknik Cut hampir sama dengan melakukan teknik Copy. Untuk lebih jelasnya kalian dapat melihat langkah-langkah yang dijelaskan oleh gambar dibawah ini:

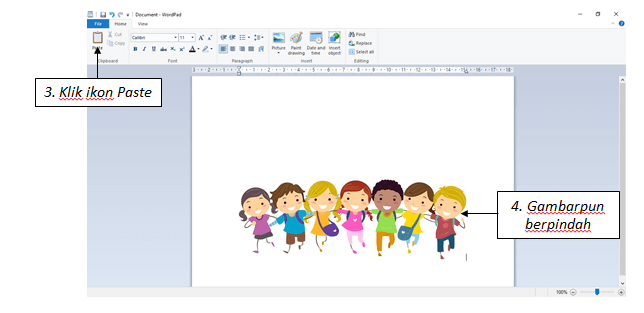
Praktikum
- Buat gambar pelangi dengan menggunakan ikon Paint Drawing.
- Copy gambar, lalu paste 1X, sehingga akan tampil 2 gambar.
- Font Family: Berlin Sans FB Demi , Font Size: 14, Text color: Bebas
- Alignment: Paragraf 1 = “Center” Paragraf 2 = “Text right”
- Simpan file dengan nama: WS8-WORDPAD-NAMA