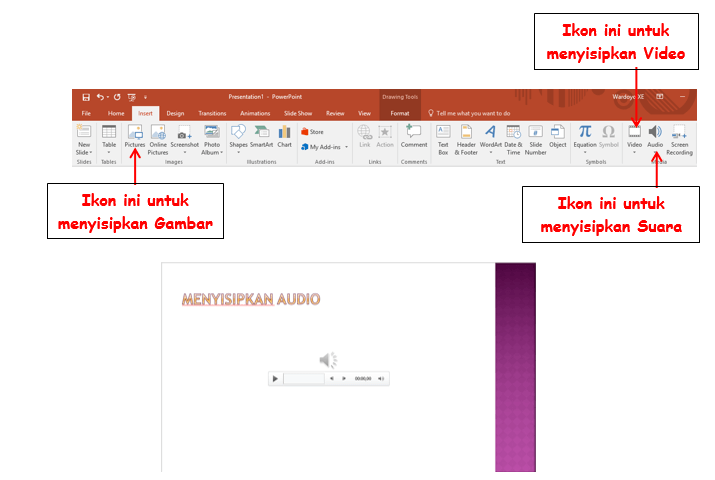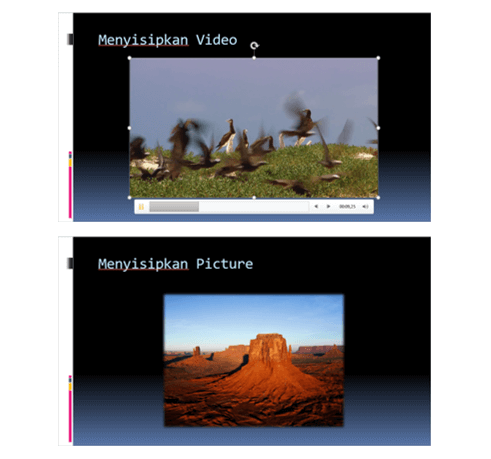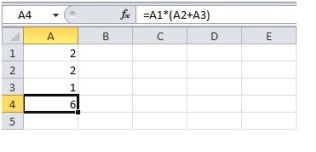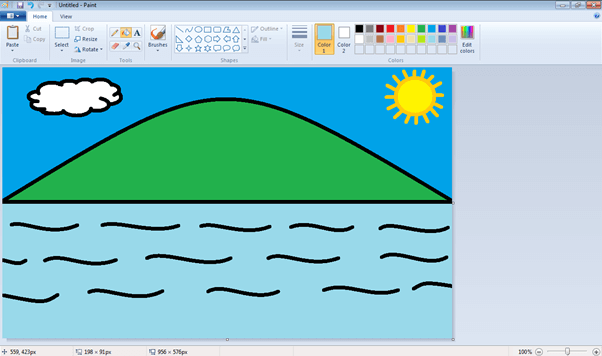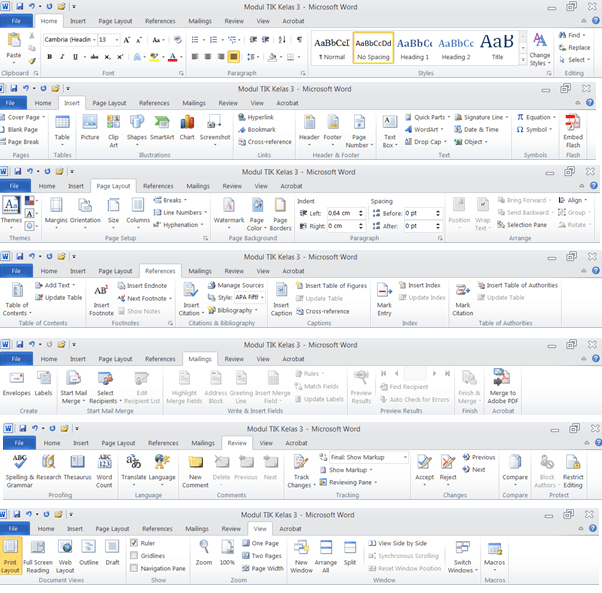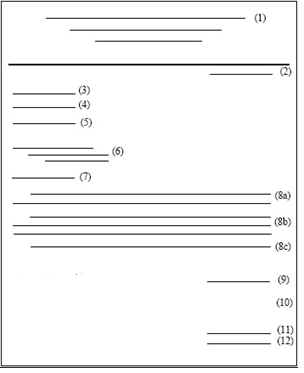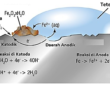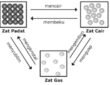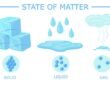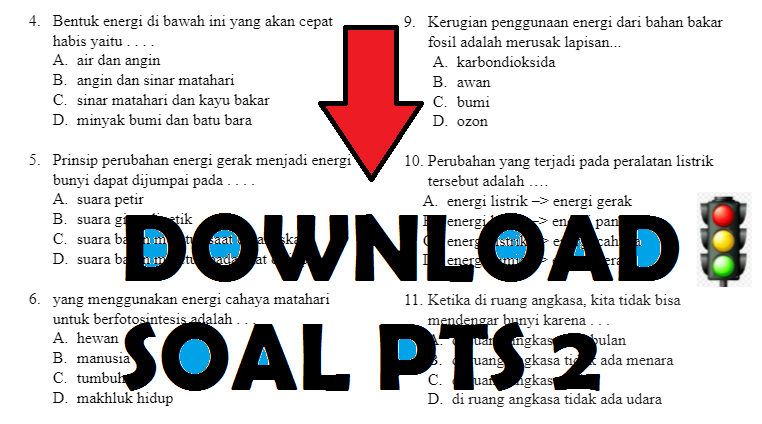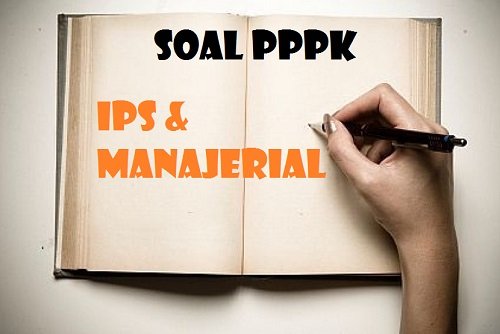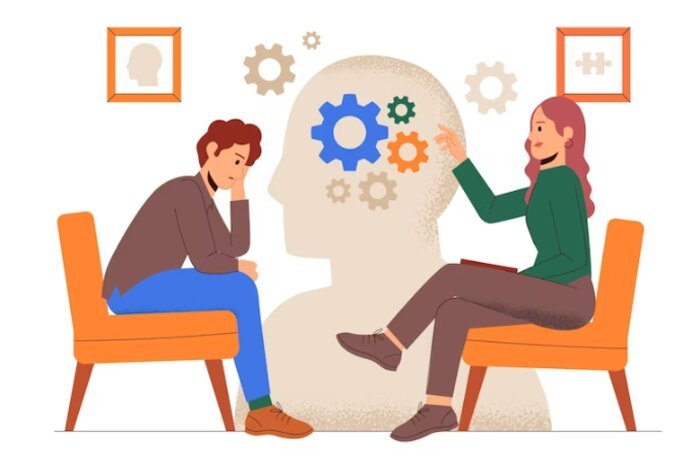Setelah memilih grafik, maka akan muncul tampilan PowerPoint dan Microsoft Excel. Isilah table pada Microsoft Excel, seperti contoh dibawah ini.
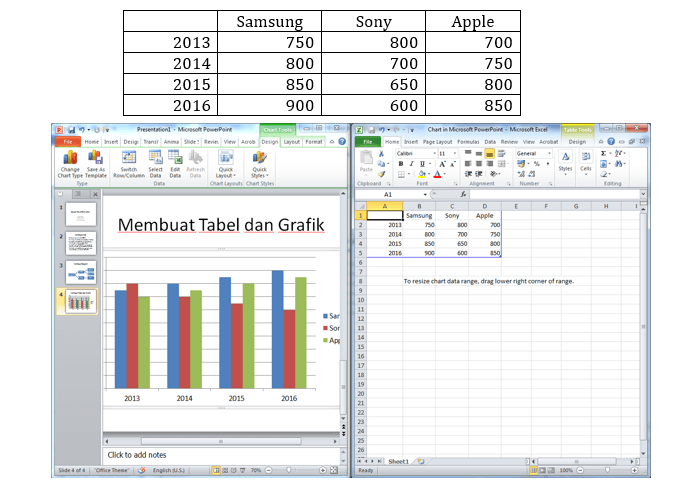
Jika sudah selesai, tutuplah aplikasi Microsoft Excel. Dan beri Judul grafik yang telah kamu buat dengan Judul “Grafik Penjualan Handphone”. Caranya, klik grafik, kemudian klik tab menu Klik Chart Title, kemudian pilih Above Chart.
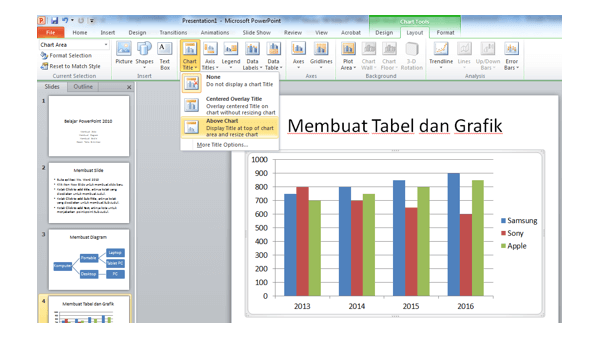

Kita sudah menyelesaikan membuat slide, namun slide yang kita buat masih polos, belum ada tema dan animasi saat di SlideShow. Pertama kita akan memberikan tema pada slide yang telah kita buat. Caranya:
Pilih menu Design. Pada group Themes pilihlah tema yang kamu suka

Seperti inilah jadinya ketika sudah diberi tema.
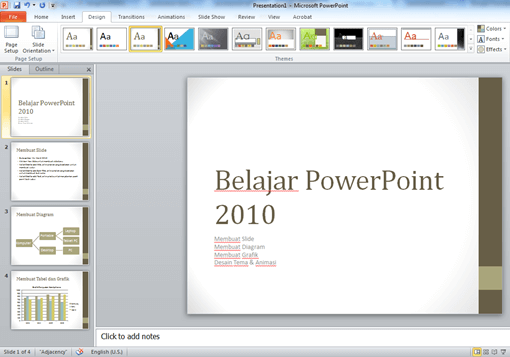
Dari keempat slide yang kita buat memiliki tema yang sama. Kalian dapat memberi tema yang berbeda di setiap Slide. Caranya:
Klik kanan pada tema yang kalian suka. Kemudian klik Apply to Selected Files.
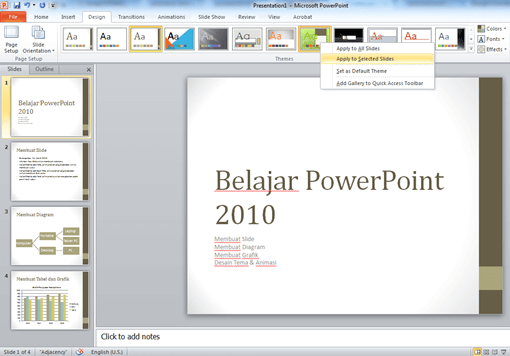
Dan seperti inilah hasilnya. Tema pada Slide 1 berubah dan pada slide 2, 3, 4 masih tetap dengan tema sebelumnya.
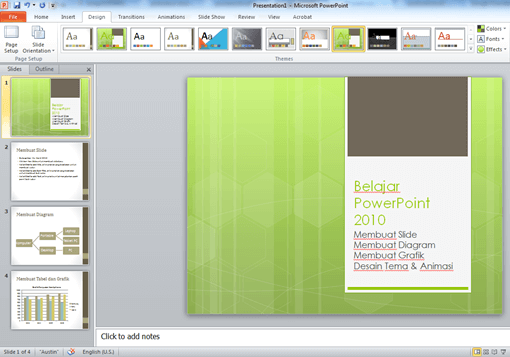
Kita sudah belajar membuat tema, materi terakhir yang akan kita pelajari adalah membuat desain animasi. Caranya :
Pilih/klik objek yang akan kita beri animasi. Pada contoh dibawah ini, kita akan memberi animasi pada Judul “Belajar PowerPoint 2010” yang terdapat pada slide 1.

Pilih menu Animations. Pada group Animation pilihlah animasi yang kamu suka dan lihat bagaimana hasilnya.

Kita dapat mengatur bagaimanakah animasi tersebut berjalan dan kita juga dapat mengatur durasi dari animasi tersebut. Caranya :
Pilih/klik objek yang SUDAH kita beri animasi sebelumnya. Masih pada menu Animations, tentukan Start, Duration, Delay yang terdapat pada group Timming. Lihat contoh pada gambar dibawah ini.
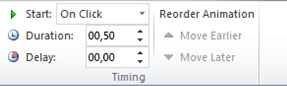
Tidak hanyak Chart dan Smart Art saja yang dapat kita sisipkan. Kita juga dapat menyisipkan Gambar, Suara, bahkan Video ke aplikasi PowerPoint.