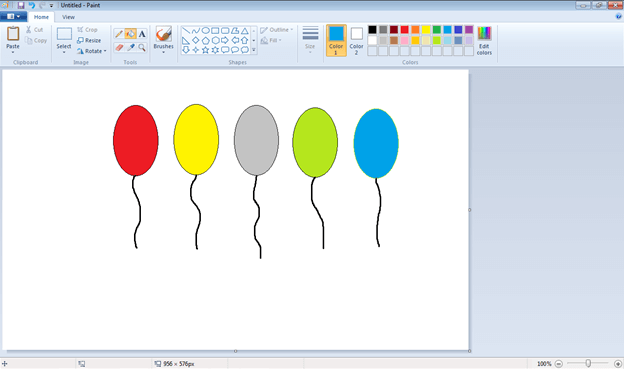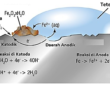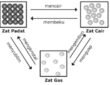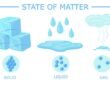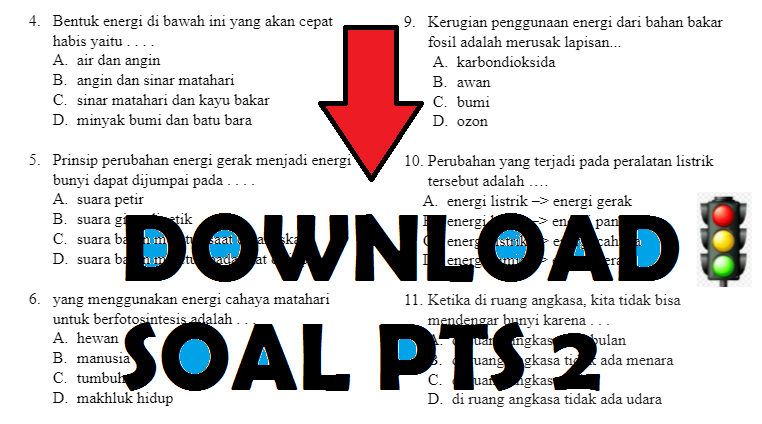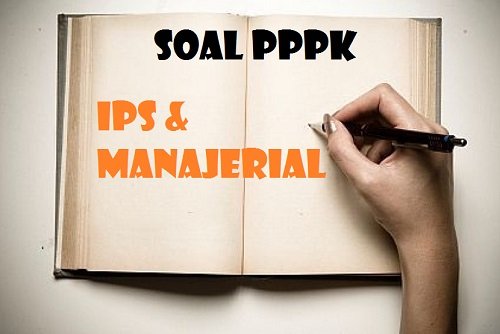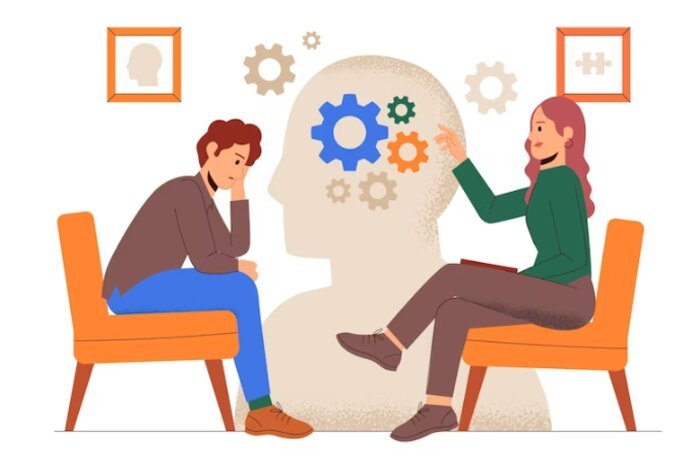Jaman Semakin canggih, maka dari itu kita dituntut untuk terus belajar agar tidak tertinggal update ilmu pengetahuan dan teknologi. dalam kehidupan sehari-hari, terkadang kita perlu membuat Undangan suatu acara dengan jumlah yang banyak, kalau kita tidak paham caranya otomatis terasa ribet atau repot. Nah berikut ini saya akan mecoba mengulas cara membuat Undangan dalam jumlah banyak tetapi mudah. Bagaimana ya caranya, Yuk kita simak bersama!
Membuat undangan massal menggunakan Microsoft Word cukup mudah. Berikut adalah panduan langkah demi langkah untuk membuat undangan massal dengan Ms. Word:

- Buka Microsoft Word: Buka program Microsoft Word di komputer Anda.
- Pilih Jenis Undangan: Anda dapat memilih jenis undangan yang sesuai dengan acara Anda, seperti undangan pernikahan, ulang tahun, seminar, dan sebagainya. Anda bisa memilih template yang sudah disediakan oleh Word atau membuat desain sendiri.
- Gunakan Mail Merge: Mail Merge adalah fitur yang memungkinkan Anda untuk menggabungkan data dari daftar yang sudah ada (misalnya nama, alamat, tanggal, dan lain-lain) dengan template undangan yang telah Anda pilih. Ini akan membuat banyak undangan dengan data yang berbeda-beda.
- Buat Daftar Data: Siapkan daftar data yang akan digunakan dalam undangan massal. Anda bisa menggunakan Microsoft Excel atau Google Sheets untuk membuat daftar ini. Pastikan data yang dibutuhkan telah tersedia, seperti nama, alamat, tanggal acara, dan lain-lain.
- Mulai Mail Merge: a. Klik tab “Mailings” di menu atas Microsoft Word. b. Pilih “Start Mail Merge” dan pilih “Step by Step Mail Merge Wizard”.
- Pilih Jenis Dokumen: Pada langkah ini, pilih “Letters” untuk membuat undangan. Klik “Next” untuk melanjutkan.
- Pilih Daftar Penerima: Pilih “Use an existing list” jika Anda sudah memiliki daftar data yang telah disiapkan. Klik “Browse” untuk menemukan dan memilih file daftar data (Excel atau CSV).
- Pilih Undangan: Pilih “Use the current document” untuk menggunakan template undangan yang sudah Anda buka. Klik “Next”.
- Tambahkan Field Merge: Pada bagian ini, Anda akan menghubungkan field dalam undangan dengan kolom dalam daftar data. Misalnya, Anda bisa mengklik pada area di undangan yang menunjukkan tempat nama tamu diundang, kemudian pilih kolom “Nama” dari daftar data. Lakukan ini untuk setiap informasi yang ingin Anda sisipkan.
- Preview Hasil Merge: Setelah menghubungkan field-field, Anda dapat mengklik tombol “Preview” untuk melihat bagaimana hasil undangan akan terlihat. Anda bisa menggunakan tombol “Next Record” untuk melihat contoh undangan untuk setiap entri dalam daftar data.
- Selesai dan Print: Setelah semua sudah disesuaikan dan diperiksa, klik “Next: Complete the merge”. Pilih “Print Documents” dan pilih opsi “All” jika Anda ingin mencetak semua undangan sekaligus. Jika tidak, Anda dapat memilih entri tertentu.
- Selesai: Setelah mencetak undangan, Anda telah berhasil membuat undangan massal menggunakan Microsoft Word.
Pastikan Anda melakukan uji coba sebelum mencetak semua undangan untuk memastikan bahwa semua informasi terlihat sesuai yang diharapkan. Semoga panduan ini membantu Anda membuat undangan massal dengan mudah menggunakan Microsoft Word.